Windows10からのアップグレード
現在、Hyper-Vの仮想環境でWindows10を1台稼働中です。
しかし下記の不安があるため、Windows11へアップグレードを行おうと思います。
・Windows10のサポート終了日は既に決まっている
Windows 10 Home and Pro 提供終了日 2025年10月14日
>マイクロソフトは、2025 年 10 月 14 日まで、少なくとも 1 つの Windows 10 リリースを引き続きサポートします。
・Windows11への無料アップグレードが停止となる可能性はゼロではない
>対象となるシステムに対する無料アップグレードに特定の終了日は設けていません。しかし、Microsoft は無料アップグレードに対するサポートをいずれ終了する権利を留保します。この終了日が 2022 年 10 月 5 日より前になることはありません
まず、仮想環境がWindows11へアップグレードするための必要な要件をクリアしているか、現在の環境について確認をしていきます。
TPM対応を確認
実機環境でもWindows11アップグレードのネックとなったTPMへの対応について、Hyper-Vではどのような扱いとなっているか調べてみました。
TPMを有効化するための要件としては、Hyper-Vで仮想マシン作成時に第2世代を選択している必要があります。
第1世代で作成していた場合はTPMを有効化できません。
そこで利用中の仮想マシンの世代を確認してみたところ・・・第1世代で仮想マシンを作成していた事が分かりました。
Hyper-V上で仮想マシンの世代を確認する方法
Hyper-V設定画面でセキュリティの項目を確認するのが、仮想マシンの世代を確認する手段として手っ取り早いです。
第1世代では下記の画像の様に、セキュアブートの項目が存在していません。
 |
| セキュリティの項目 |
第1世代→セキュアブートの項目なし
第2世代→セキュアブートの項目あり
をチェックすれば判断可能です。
仮想マシンを第1世代から第2世代へ変換は可能か?
convert-vmgeneration.ps1というシェルスクリプトで仮想マシンを第1世代から第2世代へ変換は可能という情報がありました。
しかし調べていくとゲストOSがWindows8系(Windows server2012)でないと使用できないことが分かり、変換手順の実行を断念。
2014年ごろの古い情報しかなかったため、そんな気はしていました。
変換を実行する方法が無いか調査を続行するよりも第2世代の仮想マシンを新規作成したほうが容易そうです。
※第2世代に変更するとハードウェア変更をしたと見なされ、ライセンス認証が外れる可能性が大です。
(デバイスのハードウェアが変更されたことがwindowsによって報告されました、と表示され、実際外れました。)
プロダクトキーを控えておくか、事前にマイクロソフトアカウントでWindows10にログインしておく必要があります。
マイクロソフトアカウントでログインをしておくと紐づけが出来るため、簡単に認証が可能です。
MBRをGPTに変換
新規作成した第2世代の仮想マシンに既存VHDXファイルを読み込ませようとしてもVHDXファイルがBIOSで起動するタイプ(MBR)となっているため、UEFIで起動するGPTに変換する必要があります。
変換手順としては以下の通り
・ホストOS(実機)上で管理者権限で起動したコマンドプロンプトでdiskpartからディスク番号を確認
 |
| diskpart |
・ホストOS上でVHDXファイルをマウント(エクスプローラー上で右クリック→マウント)
 |
| マウント |
ここではディスク6が増えているため、ディスク6がVHDXファイルであることが確認出来ました。
・VHDXをGPTに変換
以下のコマンドでGPTに変換を実行します。
(ディスク番号6なのでdisk:6を指定。各環境で読み換えてください)
MBR2GPT /convert /disk:6 /allowFullOS
 |
| MBR2GPT |
・VHDXをアンマウント
先ほどマウントして増えたドライブをエクスプローラー上で右クリックして「取り出し」
 |
| 取り出し |
第2世代の仮想マシンにVHDXを読み込ませる
作成した第2世代の仮想マシンを右クリック→設定→SCSIコントローラーからVHDXファイルを指定します。
ハードドライブを選択した状態で追加ボタンをクリックします。
参照ボタンをクリックして先ほど変換したVHDXを指定します。
またセキュリティの項目でTPMを有効化します。
最後にOSが起動できるか確認します。
Windows11にアップグレード
PC正常性チェックツールを使用してWindows11にアップグレード出来るようになった事を確認します。
(メモリは一時的に4GB以上に設定するなど、ハードウェアの制限に引っかからないように調整します。)
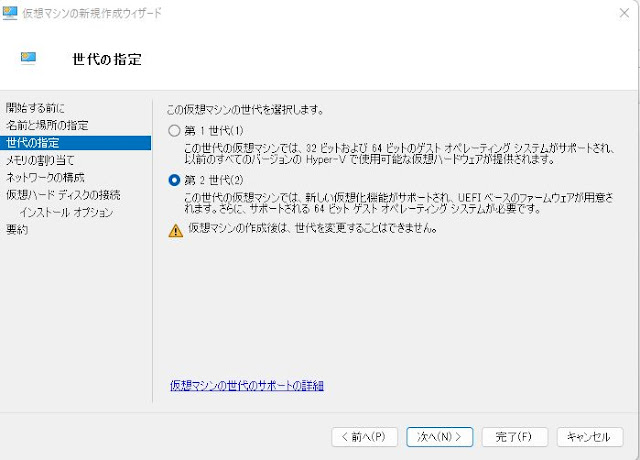











0 件のコメント:
コメントを投稿