このアプリがシャットダウンを妨げています
Windows 10 Fall Creators Updateを適用後、パソコンを終了させようとすると「このアプリがシャットダウンを妨げています」とエラー画面が出力され、終了処理が止まるようになってしまいました。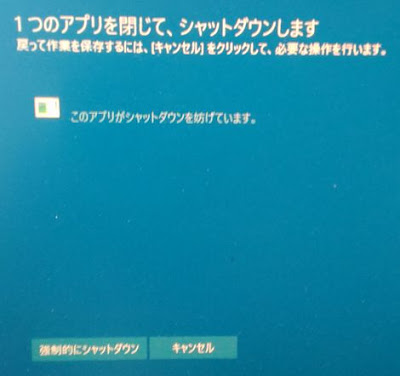 |
| このアプリがシャットダウンを妨げています |
上記画面のため、シャットダウン処理を妨げている原因のアプリ名称が特定できず、問題アプリのアンインストールやアップデートを試すこともできません。
そこでWindows10の設定変更を行い、エラー時にこの「このアプリがシャットダウンを妨げています」画面が出力されないようにします。
Windows10の設定変更をする
まずファイル名を指定して実行から、 「gpedit.msc」と入力してOKボタンを押します。
なおファイル名を指定して実行はキーボードの「Windowsキー+R」ショートカットで呼び出すことが出来ます。
先ほどのgpedit.mscによりローカルグループポリシーエディタが起動します。
※Windowsのエディションによってはgpedit.mscがインストールされていないことがあります。
その場合は個別にインストールする必要があります。
※下記アプリはMS純正ではない(?)
参考:https://www.billionwallet.com/goods/windows10/windows10_gpedit.html
次に左メニューから順に
コンピュータの構成
→管理用テンプレート
→システム
→シャットダウンオプションの右枠内「シャットダウンをブロックするか取り消すアプリケーションの自動終了をオフにする」をダブルクリックします。
未構成、有効、無効のボタンのうち「有効」を選択してOKボタンをクリックします。
以上の設定により終了時に応答がないプログラムを個別にダイアログで知らせてくれるようになり、シャットダウン処理を妨げる原因となっている問題アプリの特定が可能です。
問題アプリの特定が出来たら、最新版にバージョンアップをして問題が解消されるか試したり、アンインストールして他のアプリに切り替えるなどの対応をとります。
また、アンインストールなどの対応が難しい場合は、この「すぐ終了」を出さずに自動でWindowsが終了出来るようにレジストリを変更する方法などもあります。
応答しないアプリを自動で強制終了させる方法
まずレジストリエディタを起動します。
「ファイル名を指定して実行」から、regeditと入力してOKボタンを押します。
左メニューから
コンピューター\HKEY_CURRENT_USER\Control Panel\Desktop
を開きます。
右枠内を「AutoEndTasks」「HungAppTimeout」「WaitToKillAppTimeout」が無いことを確認し新規に作成します。
既にある場合は「値」を後述の値に変更します。
作成方法は右枠内を右クリック、「新規」→「文字列値」をクリック。
名前「新しい値 #1」が作成されるので、名前をAutoEndTasksに設定します。
同様の手順でHungAppTimeout、WaitToKillAppTimeoutも作成します。
AutoEndTasksをダブルクリックし「値のデータ」欄に「1」
HungAppTimeoutをダブルクリックし「値のデータ」欄に「1000」
WaitToKillAppTimeout をダブルクリックし「値のデータ」欄に「1000」
再起動後に上記設定が反映され、応答しないアプリは確認ダイアログ無しで自動で終了するようになります。
それによりウインドウズを問答無用で終了させることが可能です。
※上記のレジストリについて、Windows update適用で無効化される場合があることを確認しています。
その際は再び同じ作業が必要です。
追記
ウインドウズ11でも同じ状況が出ました
同じ方法で対処確認
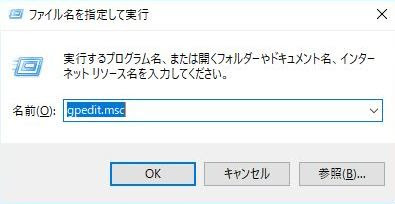

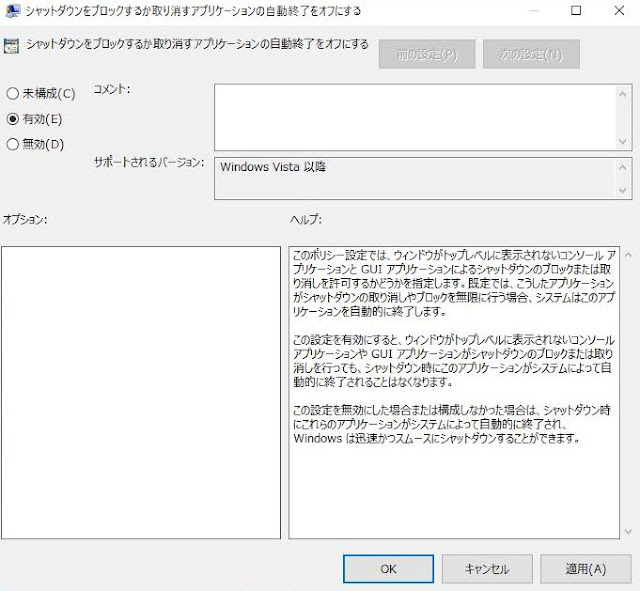








0 件のコメント:
コメントを投稿