Windowsサーバーに触る機会が今後増えそうであるため、勉強ついでに自宅のPC環境で使っていたVirtualBoxをHyper-Vに移行してみることにしました。
注意点として、CPUがAMD(Ryzen)環境では VirtualBoxとHyper-Vの共存が不可という点があります。
※Hyper-VをインストールするとVirtualBoxで仮想マシンが起動不可となります。
またNOXなどAndroidエミュレータも起動不可になります。
その場合、Hyper-Vを無効化することで起動可能になります。
ただしHyper-Vの無効化/有効化には再起動が必要なため、若干面倒です。
バッチを書いて切り替えをしながら凌いでいます。
[追記]
AndroidエミュレータのBlueStacksの場合、Hyper-Vが稼働している状態でBlueStacksのインストールをするとHyper-V適用ダイアログが出て再起動を促されます。
再起動後、デスクトップにBlueStacks Multi-Instance Manager (HyperV)というショートカットが作成され、Hyper-Vを有効にしたまま起動することが出来ました。
Hyper-Vのインストール
まずHyper-Vをインストールしてみます。
https://docs.microsoft.com/ja-jp/virtualization/hyper-v-on-windows/quick-start/enable-hyper-v
powershellとGUIの2パターンでインストールする方法がありますが、GUIでインストールする方法を試してみます。
なおインストール後に再起動が必要となるため、保存が必要な作業を実施中の場合は先に保存して終了させておきましょう。
Windowsボタン(スタートボタン)を右クリックして、「アプリと機能」 をクリックします
 |
| アプリと機能 |
右側の関連する設定にある「プログラムと機能」をクリックします
 |
| プログラムと機能 |
「Windows の機能の有効化または無効化」をクリックします
 |
| Windows の機能の有効化または無効化 |
「Hyper-V」を選択して、「OK」をクリックします。
 |
| Hyper-V |
再起動が必要とメッセージが出たら、再起動を行います。
仮想ディスクvmdkをVHD/VHDXに変換
実はうちの環境ではVirtualBoxを利用前はVMwareを使用しており、仮想ディスク自体はVMwareで作成したものをVirtualBoxで読み込ませて使用していました。
vmdkファイルをHyper-Vで利用できるように変換、という形です。
Virtual Machine Converterは提供中止
マイクロソフトが提供していたvmdkをVHD/VHDXに変換可能なツール「Virtual Machine Converter」(VMC)ですが、マイクロソフトが既に提供を中止しており、直接ダウンロードすることが出来ません。
なおArchive.orgのキャッシュからはダウンロード可能なので、自己責任で使うのはありかと思います。
https://web.archive.org/web/20200812033617if_/https://www.microsoft.com/en-us/download/confirmation.aspx?id=42497
StarWind (V2V) Converterを使いvmdkをVHD/VHDXに変換
VMCの代わりに窓の杜で紹介していたアプリStarWind (V2V) Converterを使い、仮想ディスクを変換することにします。
こちらは全てGUIで操作可能で迷う要素もないため、お手軽に実施ができます。
https://forest.watch.impress.co.jp/docs/review/336549.html
StarWind (V2V) Converterのダウンロード先
https://www.starwindsoftware.com/starwind-v2v-converter
ダウンロードボタンをクリックすると登録フォームまで飛ばされます。
Eメール等の情報入力をしないとダウンロードが出来ませんでした。
なお、登録後に送られてくるメールにダウンロード先の情報が記載されています。
 |
| StarWind (V2V) Converter |
StarWind (V2V) Converterの使い方
StarWind (V2V) Converterのインストールはインストール先の指定くらいで迷う要素はありません。
インストールで作成したショートカット、またはインストール先のV2V_Converter.exeから起動します。
仮想ディスクの変換を行いたいので、「Local file」を選択し、Nextボタンをクリックします。
 |
| StarWind (V2V) Converter起動画面 |
仮想ディスクを選択します。
次の画面でFile info欄に File format: VMware growable imageと表示された事から問題なく読み込めているようです。
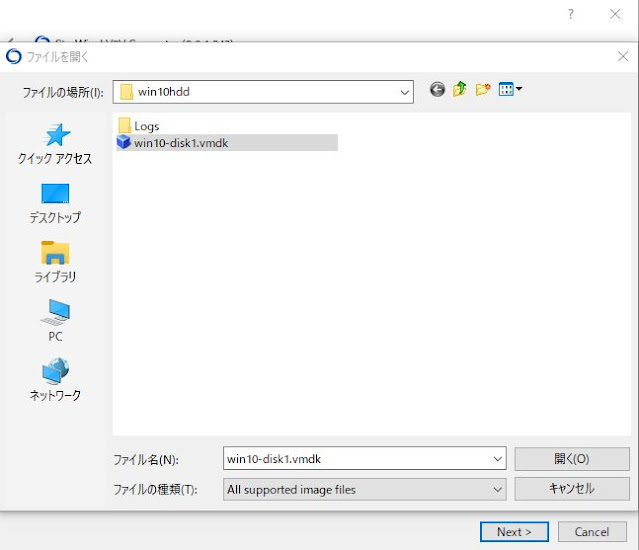 |
| 仮想ディスク |
出力先の指定ですが、ファイルを変換して書き出しするためLocal fileを選択します。
 |
| 出力先の指定 |
変換フォーマットはVHD/VHDXを選択します。
 |
| 変換フォーマットの選択 |
変換のオプション指定を選択します。
HDDのサイズを可変にすることができる「VHDX growable image」を選択しました。
 |
| 変換オプション |
変換先の場所の指定とファイル名の指定を行い、Convertをクリックします。
(Cドライブが残り30GBとなりそう・・・)
変換が始まります。
ディスク使用率が100%張り付きとなり、高速なSSDでもそれなりの時間が掛かりそうでした。
変換元と変換先がそれぞれ別のSSDであれば早く完了するかもしれません。
なおCPUはほとんど負荷はかかっていません。
変換完了時に突然ブラウザが立ち上がり、starwindsoftwareのアプリ宣伝?ページが開くのはびっくりするのでやめてほしいと思いました。








0 件のコメント:
コメントを投稿