PCで自動ログインをしたい
家族で共有しているPCではそれぞれのアカウントにログインするために、パスワード設定は必要な場面があるかと思いますが、個人で利用している専用PCで毎回パスワード入力するのは手間です。
ログインパスワードがPIN入力であれば最小4ケタで済みますが、それでも起動後すぐに使い始められないのはストレスですね。
そこでPC起動後すぐに自動でログインするように設定変更をしたいと思います。
Windows10 自動ログイン設定
「ファイル名を指定して実行」から「netplwiz」を入力し、OKボタンをクリックします。
「ファイル名を指定して実行」はキーボードの「Windowsキー+R」で起動します。
 |
| netplwiz |
ユーザーアカウントの設定
ユーザーアカウントが起動します。
 |
| ユーザーアカウント |
「ユーザーがこのコンピューターを使うには、ユーザー名とパスワードの入力が必要」の項目がない場合
表示されている場合はこの項目は読み飛ばしてください。
Windows10のバージョンによっては、「ユーザーがこのコンピューターを使うには、ユーザー名とパスワードの入力が必要」の項目がない場合があります。
その場合はレジストリの編集とOS再起動が必要になります。
レジストリの変更を行う場合は万が一に備えてバックアップを取得します。
レジストリエディターを起動します。
ファイル名を指定して実行から「regedit」を入力してクリックします。
レジストリエディターから以下の項目を開きます
HKEY_LOCAL_MACHINE
→ SOFTWARE
→ Microsoft
→ Windows NT
→ CurrentVersion
→ PasswordLess
→ Device
Device内のDevicePasswordLessBuildVersionを右クリックし、修正をクリックします。
 |
| レジストリエディター |
DWORD(32ビット)値の編集で値のデータを「2」から「0」に変更し、OKボタンをクリックします。
表記の16進数にチェックが入った状態のままです。
 |
| DWORD(32ビット)値の編集 |
レジストリエディターで設定した値を反映させるため、Windows10を再起動します。
再起動後に先ほどの手順でユーザーアカウントを再び表示させ、「ユーザーがこのコンピューターを使うには、ユーザー名とパスワードの入力が必要」の項目が表示されていれば成功です。
 |
| ユーザーがこのコンピューターを使うには、ユーザー名とパスワードの入力が必要 |
ユーザーアカウントの設定変更
「ユーザーがこのコンピューターを使うには、ユーザー名とパスワードの入力が必要」のチェックを外し、OKボタンをクリックします。
自動サインインのウインドウが表示されるので、ユーザー名(通常は自動で入力済み)とパスワードを入力し、OKボタンをクリックします。
なおパスワードはPINではなく、OSセットアップ時に設定したパスワードとなります。
 |
| 自動サインイン |
以上で設定変更は完了となります。
Windows10を再起動し、起動後にパスワード入力をスキップして自動ログインができるかどうかを確認します。
現在接続できません。ネットワークを調べて、後でやり直してください、と表示される場合
アカウントをローカルアカウントで運用していない場合、PC起動時に自動ログインができず、画面に「現在接続できません。ネットワークを調べて、後でやり直してください」と表示されます。
自動サインイン時にインターネットにつながっていないため、マイクロソフトアカウントの認証確認が出来ていないことが原因となっているようです。
そのため自動ログインが出来ない状態の回避手段としては、マイクロソフトアカウントでのログインを停止しローカルアカウントに変更する必要があります。
ローカルアカウントへの切り替えは設定→アカウント→ローカルアカウントでのサインインに切り替える、から変更することができます。
 |
| アカウント |
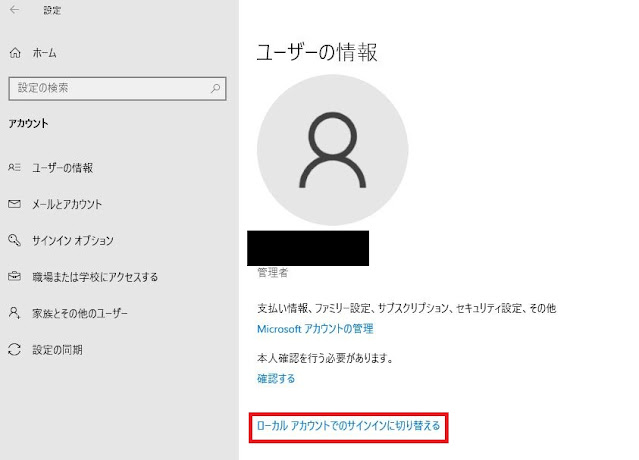 |
| ローカルアカウントでのサインインに切り替える |
ただしWindows11へのアップデートを考えると、マイクロソフトアカウントでのサインインで運用しておいた方が良さそうではあります。
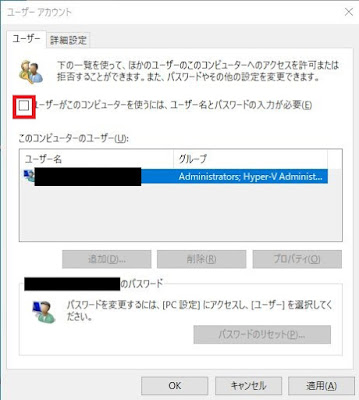






0 件のコメント:
コメントを投稿